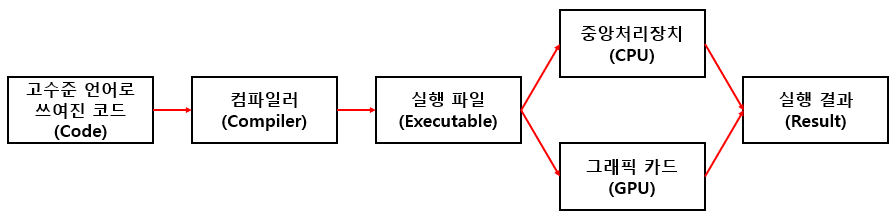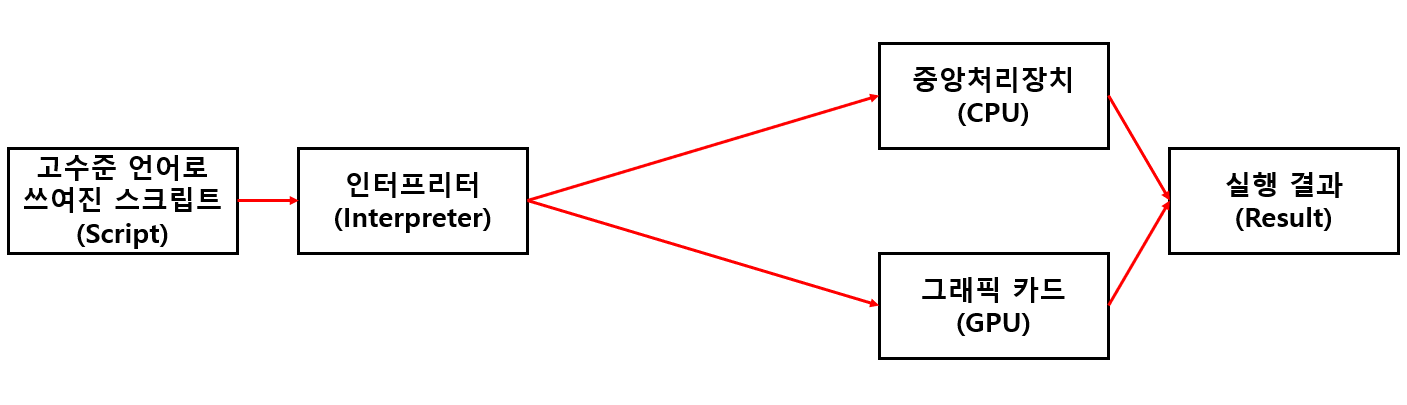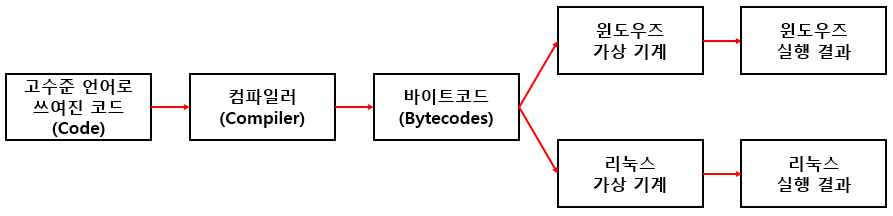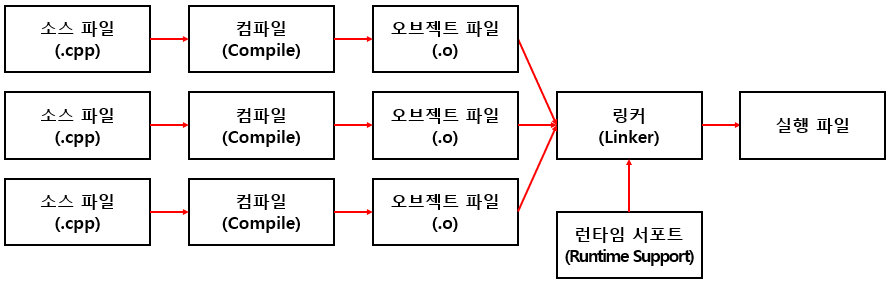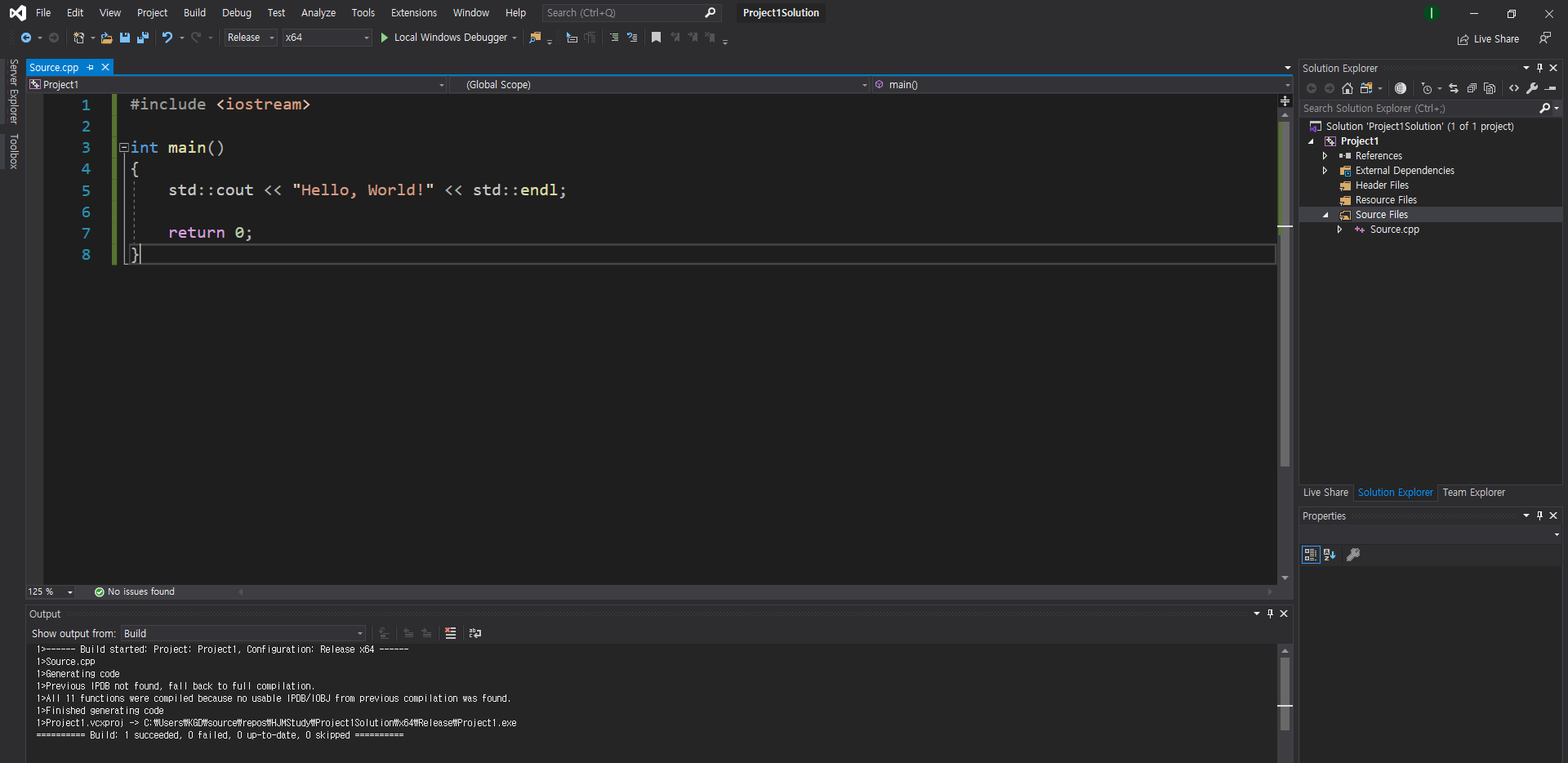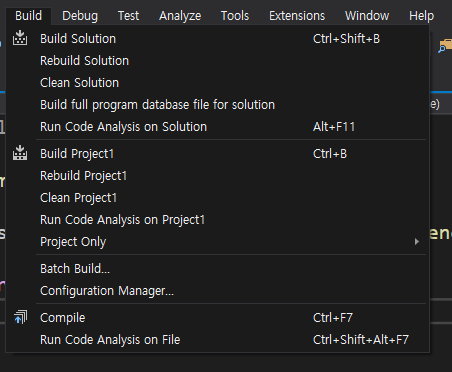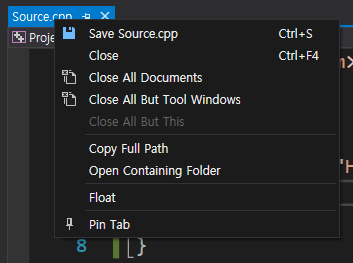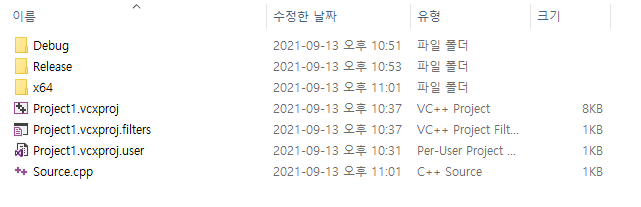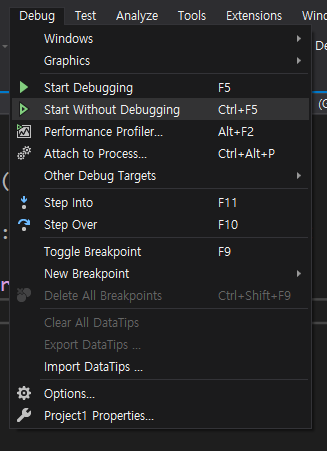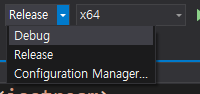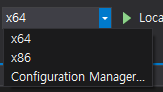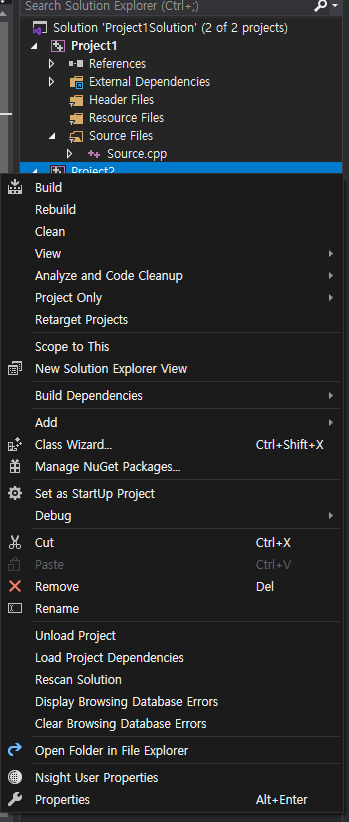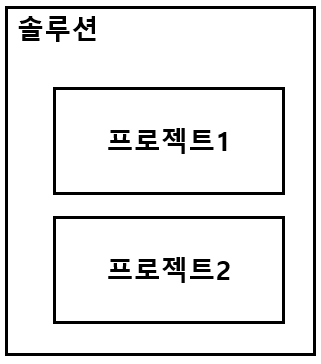- 1.1.1 프로그램의 구조
- 1.1.2 주석 잘 다는 법
- 1.1.3 기본적인 서식 맞추기
1.1.1 프로그램의 구조
프로그램을 실행시킨다는 것은 운영체제(Operating System, OS)에게 요청을 하는 것이다. 내가 작성한 코드가 컴파일되어 실행 파일이 되고 그 파일을 다루는 것은 OS가 된다. 아래의 코드에 나오는 것들을 간단간단하게 알아보자. 추후에 계속 다룰 용어들이니 용어에 친숙해지는 것을 목표로 가볍게 보면 좋겠다.
#include <iostream>
int main(void)
{
int x = 2;
x = 5;
int y = x + 3;
std::cout << y << std::endl;
int sight = 10;
// 마법의 물약을 먹어서 시야 거리가 0
sight = 0;
return 0;
}
#include와 같이 앞에 #이 붙은 것들을 전처리기(preprocessor directive)라고 한다.
코드 상에서 빈칸과 빈 줄은 컴파일러가 무시를 한다. 그러니 사람이 보기에 가독성이 좋도록 여백을 배치하는 것이 좋다. 주석 또한 컴파일러가 무시한다.
int는 출력 부분에 해당하며, 여기서는 정수의 약자인 int를 사용하였다.
int main(void), 즉, main 함수는 중요하다. OS는 프로그램을 받았을 때 main 함수를 찾는다. main 함수의 몸체는 중괄호로 묶인다.
세미 콜론(;)으로 완전한 문장, statement가 된다. 기능을 수행하는 줄을 statement라고 하며, statement는 관습적으로 명령문이라고 말한다.
변수, int x = 2;의 경우 정수형의 데이터를 받을 수 있는 메모리 공간을 할당받는 것이다
std namespace 이름이 겹칠 수 있는 함수나 변수를 구분하기 위한 공간
return 0; 명령문을 통해 OS에게 출력 값을 반환한다.
error C2143: syntax error: missing ';' before '}' 에러가 있다면 항상 구글에 검색해보자.
1.1.2 주석 잘 다는 법
요즘은 코드 자체를 문서처럼 다룬다. 그렇기에 코드 자체에서 주석(Comments)을 잘 다는 습관을 지니는 것이 좋다. 주석은 내가 왜 이 프로그램을 만드는지, 무엇을 하고 있는지 기록하는 것이다.
// 명령문 위에 주석 달기
명령문의 세미콜론 옆에 주석을 달면 한 페이지를 넘어가는 경우가 많다. 명령문의 위에 적절한 길이로 주석을 달아서 가독성을 높여보자! 또한 명령문을 보고서 직관적으로 알 수 있는 내용은 주석으로 달지 않는다.
/*주석 단축키*/
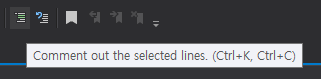
visual studio 상단 중앙에 주석을 달 수 있는 버튼이 있다. 주로 단축키를 많이 사용하니 외워두도록 하자!
1.1.3 기본적인 서식 맞추기
코드를 작성하는 것에 있어서 모두가 따라야 하는 규칙은 없고 사람이 보기 편하면 된다. 많은 사람이 각자의 규칙이 있겠지만 협업한다면 적절하게 타협하여 같은 규칙을 가져야 협업하기가 좋다.
일반적으로 컴파일러는 리터럴이 아닌 빈칸과 빈 줄은 무시하기 때문에 사람이 보기 편하도록 빈칸과 빈줄을 넣어주면 되겠다.
#include <iostream>
using namespace std;
// 여러가지 함수 작성 서식
int add(int x, int y) { return x + y; }
int add(int x, int y) {
return x + y; }
int add(int x, int y) {
return x + y;
}
int add(int x, int y)
{
return x + y;
}
int main()
{
// 이처럼 줄을 바꾸더라도 컴파일러는 무시한다.
// string 안의 빈칸은 컴파일러가 중요시 여긴다.
cout << "Hello, World" << // 줄바꿈을 행했다면 operator를 뒤에 남겨두는 것이 좋다.
" Hello Home" << endl;
// 앞의 빈칸(tab)을 만드는 것을 indenting이라 한다.
// 프로그래머가 반드시 해줘야하는 부분.
// 변수 대입 연산자 줄맞춤
int x = 1;
int my_value = 123;
}
위처럼 함수 작성의 서식은 여러가지가 있는데 하나로 통일하는 것이 협업에 좋다. 정답은 없으니 같이 일하는 사람들과 정하자.
프로그래머가 반드시 지켜줘야 하는 것 중 하나가 바로 indenting인데, 같은 블럭에 있는 코드 줄은 같은 수준의 들여 쓰기를 써야 한다는 점이다. 이를 안 지키는 것은 프로그래머의 관습을 무시하는 것이므로 반드시 지켜주자! 특히 파이썬에서는 이 indenting으로 코드 블럭을 구분하기 때문에 특히 주의해야 한다.
'Programming Language > C++' 카테고리의 다른 글
| Section 1.5. 지역 변수 (0) | 2021.09.23 |
|---|---|
| Section 1.4. 키워드와 식별자, 변수명의 관습 (0) | 2021.09.21 |
| Section 1.3. 함수와 디버깅 (0) | 2021.09.20 |
| Section 1.2. 변수와 입출력 스트림 (0) | 2021.09.16 |
| Section 0. 시작해봅시다. (0) | 2021.09.14 |